Cách tải Microsoft Access cho MacBook mới nhất 2023
Làm thế nào để tải Microsoft Access cho MacBook cá nhân? Đây là điều khiến rất nhiều người thắc mắc bởi trên thực tế phần mềm này không được Microsoft phát hành phiên bản riêng cho MacOS.
Để giải quyết vấn đề này, hãy cùng tham khảo bài viết sau để dễ dàng sử dụng Microsoft Access trên MacBook của bạn nhé.
Lưu ý trước khi tải Microsoft Access cho MacBook
Microsoft Access (gọi tắt là Access) là một phần mềm đặc biệt của bộ ứng dụng Microsoft 365, được phát triển cho việc quản lý hệ thống cơ sở dữ liệu.
Đây là một công cụ đắc lực được nhiều doanh nghiệp lựa chọn bởi nó cho phép người dùng quản lý các mảng dữ liệu lớn, tạo ra các ứng dụng, quy trình kinh doanh hay các biểu mẫu và báo cáo một cách linh hoạt,..
Tuy nhiên, không giống như các phần mềm phổ biến như Office, Excel hay PowerPoint, Microsoft Access cho đến nay vẫn chưa được Microsoft phát triển phiên bản ứng dụng chạy trên MacOS. Chính vì vậy, thường sẽ không có bản cài đặt chính thức nào của phần mềm này cho MacBook khi bạn tìm kiếm.
Mặc dù vậy, bạn vẫn có thể sử dụng Microsoft Access trên MacBook nếu thực hiện một số cách thiết lập Windows trên MacBook. Cùng tìm hiểu cách thức thực hiện ở phần tiếp theo nhé!
Cách tải Microsoft Access cho MacBook
Nhìn chung, để Microsoft Access có thể hoạt động bình thường, bạn sẽ cần cài đặt phần mềm này trên nền tảng Windows. Do vậy, nếu bạn muốn tải Microsoft Access cho MacBook và sử dụng nó một cách ổn định, bạn có thể áp dụng 2 cách sau đây:
Tải và cài đặt Microsoft Access cho MacBook trong máy ảo
Máy ảo (Virtual Machine) là một công cụ cho phép bạn giả lập một hệ điều hành ảo để sử dụng đồng thời với hệ điều hành chính trên máy tính của mình. Đối với MacBook, bạn có thể lựa chọn một số phần mềm máy ảo phổ biến hiện nay như VMWare Fusion, Parallels Desktop hay VirtualBox.
Nếu bạn chỉ sử dụng Microsoft Access để quản lý dữ liệu trong thời gian ngắn, với các tác vụ không quá nặng thì việc sử dụng máy ảo mang lại ưu điểm lớn.
Nó sẽ cho phép bạn tối ưu hiệu quả xử lý công việc, không tốn thời gian chuyển đổi hệ điều hành giữa Windows và MacOS, đồng thời dễ dàng di chuyển file sang máy tính hay hệ điều hành khác.
Các bước thực hiện:
- Bước 1: Chuẩn bị bản cài đặt mới nhất của phần mềm máy ảo tương thích với MacBook của bạn.
- Bước 2: Chuẩn bị file ISO của hệ điều hành Windows để cài đặt trên máy ảo. Bạn có thể lên trực tiếp website của Microsoft để tải file này về.
- Bước 3: Sau khi hoàn tất cài đặt máy chủ ảo, bạn có thể tải Microsoft Access cho MacBook và cài đặt để sử dụng.
Thiết lập khởi động kép Windows trên MacBook
Khởi động kép (Dual Boot) – hay còn được gọi là cài song song – cũng là một phương thức cho phép bạn thiết lập đồng thời hệ điều hành Windows và MacOS trên MacBook. Tuy nhiên khác với máy ảo, 2 hệ điều hành ở khởi động kép sẽ hoạt động độc lập, không thể làm việc đồng thời.
Với khởi động kép, nếu bạn đang sử dụng nền tảng MacOS và muốn mở Microsoft Access để quản lý dữ liệu, bạn sẽ cần khởi động lại máy và chuyển sang hệ điều hành Windows.
Cách thức này tương đối bất tiện, tuy nhiên nó sẽ khá hữu ích nếu lượng cơ sở dữ liệu mà bạn quản lý quá lớn. Lúc này bạn có thể tập trung toàn bộ quyền truy cập tài nguyên máy tính vào hoạt động quản lý trên Microsoft Access.
Để thiết lập khởi động kép trên MacBook, bạn có thể sử dụng nền tảng Boot Camp do Apple cung cấp. Tuy nhiên cần lưu ý rằng dòng MacBook M1 chưa được hỗ trợ để sử dụng Boot Camp.
Các bước thực hiện như sau:
- Bước 1: Chuẩn bị 1 USB với dung lượng từ 8GB, định dạng sẵn MS-DOS (FAT) hoặc FAT 32. MacBook cũng cần được có bộ nhớ trống từ 64GB trở lên.
- Bước 3: Tải file ISO của Windows 10 hoặc 11 từ trang chủ của Microsoft.
- Bước 4: Mở Boot Camp Assistant và lựa chọn file ISO Windows đã tải, sau đó cắm USB vào MacBook để Boot Camp tiến hành tải driver.
- Bước 5: Sau khi hoàn tất thiết lập, bạn khởi động lại máy với hệ điều hành Windows. Sau đó bạn có thể tải Microsoft Access cho MacBook và cài đặt để sử dụng.
Một số phần mềm thay thế Microsoft Access trên MacBook
Có thể thấy, việc tải Microsoft Access cho MacBook để sử dụng sẽ đòi hỏi bạn phải sử dụng một số phương pháp trung gian để thiết lập Windows trên máy. Điều này nhìn chung sẽ hơi tốn thời gian và tài nguyên của Mac khi hoạt động.
Do vậy, bạn có thể sử dụng một số phần mềm quản lý cơ sở dữ liệu dưới đây trên MacBook thay cho Microsoft Access:
- Tap Forms: Phần mềm này cho phép bạn tạo các biểu mẫu dựa trên cơ sở dữ liệu như quản lý đơn hàng, vật tư, tài sản, khách hàng,… Các biểu mẫu này có thể tùy chỉnh rất linh hoạt, bạn cũng có thể sử dụng các chế độ xem khác nhau như ảnh, bảng tính, lịch,… một cách dễ dàng.
- LibreOffice Base: Đây là công cụ miễn phí mà bạn có thể sử dụng để quản lý dữ liệu doanh nghiệp với giao diện đơn giản, dễ sử dụng. Với LibreOffice Base, bạn có thể truy cập vào các cơ sở dữ liệu khác như Microsoft Access, PostgreSQL, MySQL,… Khá thuận tiện đúng không nào!
- FileMaker Pro: Các tính năng của phần mềm này cũng tương tự như Microsoft Access, hơn nữa đây cũng là phần mềm được nhiều người đánh giá cao về độ tin cậy và tính dễ sử dụng. Bạn còn có thể quản lý cơ sở dữ liệu với thao tác kéo – thả trên giao diện trực quan của FileMaker Pro.
Với những thông tin được Mac365 chia sẻ trong bài viết này, mong rằng bạn đã biết được cách tải Microsoft Access cho MacBook để sử dụng cho nhu cầu của mình. Nếu bạn cảm thấy những phương pháp trên đây hơi phức tạp, hãy thử sử dụng các phần mềm thay thế Microsoft Access để thuận tiện hơn bạn nhé.



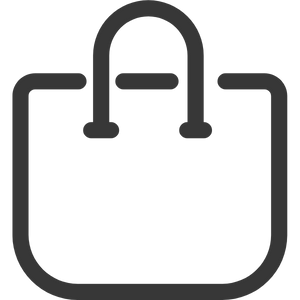
 MAC
MAC Mac Studio
Mac Studio iMac
iMac SURFACE
SURFACE Surface Laptop
Surface Laptop Surface Studio
Surface Studio LAPTOP
LAPTOP Laptop Lenovo
Laptop Lenovo Laptop LG
Laptop LG Laptop Samsung
Laptop Samsung ĐIỆN THOẠI
ĐIỆN THOẠI iPhone
iPhone Google Pixel
Google Pixel PHỤ KIỆN
PHỤ KIỆN Phụ kiện Surface
Phụ kiện Surface KHÁC
KHÁC Máy tính bảng
Máy tính bảng Đồng hồ
Đồng hồ Âm thanh – Loa
Âm thanh – Loa






