10 tính năng có thể bạn chưa biết khi dùng Mac
Hệ điều hành MacOs đã được giới thiệu cách đây 22 năm, có rất nhiều các tính năng ẩn mà chúng ta có thể tận dụng để hoàn thành công việc một cách nhanh chóng hơn.
Sau đây là 10 tính năng của Mac có thể bạn chưa biết hoặc đã quên, những tính năng này có thể giúp bạn khai thác thêm sức mạnh của máy Mac. Có một vài tính năng trong số này đã cũ, một vài tính năng mới xuất hiện trong những năm gần đây, nhưng tất cả đều tiện dụng và dễ dàng áp dụng trong công việc cũng như học tập.
Bất ngờ với 10 tính năng ít được biết của Mac
1. Sắp xếp lại các biểu tượng trên thanh Menu
Việc sắp xếp các biểu tượng trên thanh Menu rất đơn giản, chỉ cần giữ phím Command trên bàn phím sau đó dùng chuột để di chuyển chúng tới các vị trí khác hợp lí hơn. Tuy nhiên có 2 biểu tượng là Spotlight và Notification Center không thể di chuyển tới vị trí khác vì chúng được thiết kế mặc định tại đó.
- Nhấn và giữ phím Command.
- Kéo thả các biểu tượng trên thanh Menu đến vị trí bạn mong muốn. Nhớ phải luôn giữ phím Command khi làm điều này nhé.
2. Tùy chỉnh (và định vị) con trỏ
Đối với người sử dụng máy Mac hàng ngày ít khi dùng tính năng này trên máy tính của mình. Với con trỏ chuột trắng đen không có gì quá xa lạ. Sao bạn không thử thay đổi và tạo một điểm nhấn cho con chuột với một số tùy chỉnh trong phần cài đặt Trợ năng (Accessibility).
Để thay đổi những tùy chọn này, hãy chọn menu Apple > Tùy chọn hệ thống, bấm vào Trợ năng (Accessibility), bấm vào màn hình, sau đó bấm vào con trỏ
| Tùy chọn | Mô tả |
| Shake mouse pointer to locate | Di chuyển nhanh ngón tay của bạn trên bàn di chuột hoặc di chuyển nhanh con chuột để tạm thời phóng to con trỏ để bạn có thể tìm. |
| Pointer size | Tăng hoặc giảm kích cỡ của con trỏ. |
| Pointer outline color | Chọn màu viền ngoài của con trỏ. |
| Pointer fill color | Chọn màu để tạo nền bên trong viền ngoài con trỏ. |
| Set again | Đặt lại viền ngoài con trỏ và màu nền về cài đặt mặc định (viền ngoài màu trắng và nền màu đen). |
3. Cửa sổ kép
Đa nhiệm là một trong những chức năng mà người dùng luôn luôn mong muốn khi sở hữu một món đồ. Đây cũng là một trong các lý do giúp Mac được ưu ái hơn iPad và iPhone khi làm việc.
Tile Windows luôn xuất hiện trong mọi ứng dụng Mac và để sử dụng nó trong ứng dụng bạn đang sử dụng, hãy chuyển đến Window trên thanh Menu và chọn Tile Windows to Left (hoặc Right) của Screen.

Ứng dụng bạn đang sử dụng sẽ di chuyển sang một bên và phía bên kia sẽ hiển thị các ứng dụng có sẵn khác. Nhấp vào ứng dụng bạn muốn mở và cửa sổ thứ hai sẽ lấp đầy bên đó của màn hình. (Nếu một ứng dụng đang chạy không có bất kỳ thứ gì đang mở, nó sẽ không hiển thị dưới dạng lựa chọn. Ứng dụng cần có tệp hoặc cửa sổ đang mở). Để thoát khỏi chế độ xem này hãy nhấn phím Escape trên bàn phím.
4. Thay đổi giao diện của phụ đề
Đối với nhiều người thích xem phim hoặc các chương trình quốc tế thì họ luôn muốn bật phần phụ đề để thưởng thức chương trình mà không lo lắng về việc hiểu nhầm những gì mà chương trình đang nói. Nhưng phong cách phụ đề mặc định của Apple TV hơi khó chịu và làm ảnh hưởng đến quá trình xem phim cũng như xem các chương trình quốc tế khác. Nếu văn bản đảo ngược quá khó đọc, bạn có thể thay đổi nó thành các cài đặt trước khác nhau hoặc tạo văn bản theo phong cách mà bạn muốn.
Chúng ta có thể thay đổi kiểu phụ đề không nằm trong ứng dụng của TV mà nằm trong tùy chọn hệ thống > Trợ năng(Accessibility). Trong cửa sổ cuộn bên trái, cuộn đến phần Thính giác(Hearing) và nhấp vào phần Chú Thích(Captions). Apple cung cấp bốn kiểu phụ đề và bạn có thể chọn một trong số chúng. Hoặc bạn có thể nhấp vào “+” và chọn theo sở thích.

Bạn có thể tùy chỉnh phụ đề xuất hiện trong ứng dụng TV và các ứng dụng Apple khác. Lưu ý rằng kiểu phụ đề ở đây chỉ ảnh hưởng đến các ứng dụng của Apple chẳng hạn như Apple TV.
5. Tạo và tùy chỉnh Memojis
Mặc dù Apple luôn cố gắng làm cho iPhone và iPad trở nên hữu ích hơn, nhưng Apple được biết đến là “gã” có những sự kết hợp kỳ lạ để thúc đẩy sự quan tâm của người dùng. Trong những năm gần đây thì Memojis là một trong những tính năng đã thúc đẩy xu hướng đó. Và đặc biệt hơn là bạn có thể tạo và tùy chỉnh chúng trong MacOs. Đây là cách thực hiện:
- Khởi chạy Tùy chọn Hệ thống (System Preferences) nằm trong menu Apple.
- Tài khoản của bạn phải ở đầu cửa sổ Tùy chọn Hệ thống (System Preferences). Nếu bạn di chuyển con trỏ qua ảnh hồ sơ của mình, “chỉnh sửa” (edit) sẽ xuất hiện. Nhấp vào nó.
- Trong cửa sổ xuất hiện, một danh sách các tùy chọn ảnh hồ sơ khác nhau nằm ở bên trái. Đảm bảo rằng Memoji được chọn.
- Memoji có sẵn của bạn xuất hiện ở bên phải. Nếu bạn đã có một Memoji và bạn muốn thay đổi nó, hãy chọn nó và nhấp vào nút Chỉnh sửa (edit). Để tạo một Memoji mới, hãy nhấp vào nút “+”.
- Bạn sẽ thấy một tập hợp các đặc điểm mà bạn có thể sửa đổi, từ da đến quần áo và kiểu tóc. Xem qua từng cái và đưa ra sự lựa chọn của bạn.
- Nhấp vào Xong (Done) khi hoàn tất.

Sau khi tạo Memoji, bạn có thể tùy chỉnh tư thế hoặc kiểu dáng (về cơ bản là màu nền). Nếu bạn muốn tùy chỉnh Memoji và ảnh hồ sơ người dùng Mac hãy chọn nó để nó xuất hiện ở góc dưới bên trái. Nhấp vào lưu (Save).
Nếu bạn đang sử dụng iCloud và các thiết bị khác của bạn đều được đăng nhập bởi iCloud đó thì Memoji sẽ được chuyển qua các thiết bị khác của bạn.
6. Sao chép văn bản trong ảnh (Live Text)
Trong MacOS Monterey, Apple đã giới thiệu Live Text, khả năng chọn và sao chép bất kỳ văn bản nào trong một hình ảnh.
Mở ứng dụng Photos lên và chọn ảnh mà bạn muốn sử dụng tính năng Live Text > Di chuyển con chuột vào khu vực văn bản trong hình ảnh mà bạn muốn sử dụng, ngay lập tức bạn sẽ thấy con trỏ chuột chuyển sang công cụ chọn văn bản > Sau đó bạn chỉ cần sao chép văn bản như bình thường bằng cách quét văn bản và chọn tổ hợp phím Command +C. Hoặc bạn có thể click chuột phải để chọn Copy trên thanh Menu.

7. Bật iCloud Private Relay
iCloud Private Relay là tính năng không chỉ của máy Mac mà có ở các sản phẩm của nhà Apple, giúp bảo vệ quyền riêng tư của bạn khi sử dụng trình duyệt web.
Khi sử dụng Safari, dữ liệu được gửi đi sẽ được mã hóa và sau đó truyền qua hai rơ le chặn — các điểm trên internet mà dữ liệu truyền qua — để giúp ẩn vị trí, địa chỉ IP và hoạt động duyệt web, ngăn chặn hồ sơ về bạn. Lần chuyển tiếp thứ hai được thực hiện bởi bên thứ ba để ngăn Apple biết thông tin của người dùng.
Để bật iCloud Private Relay, hãy chuyển đến System Preferences > Apple ID. Trong danh sách kiểm tra ở bên phải, chọn Private Relay (Beta) > chọn hộp > Options. Ngoài ra còn một vài địa chỉ IP mà bạn có thể sửa đổi.

Menu ngữ cảnh của macOS, có thể truy cập bằng cách nhấp chuột phải, nhấp chuột điều khiển hoặc chạm bằng hai ngón tay trên bàn di chuột, rất tuyệt vời ở chỗ nó có thể cho phép bạn thực hiện một số tác vụ ngay lập tức, tiết kiệm một số bước. Tuy nhiên, nó không chỉ là các chức năng hệ thống — khi bạn cài đặt một ứng dụng, nó thường thêm các chức năng vào menu ngữ cảnh.
Bạn có thể thấy một số tác vụ liên quan đến ứng dụng ở cuối menu bật lên hoặc khi nhấp chuột phải vào tệp và chọn Tác vụ nhanh , danh sách các tác vụ liên quan đến ứng dụng sẽ xuất hiện. Khi một ứng dụng thêm loại chức năng này, nó sẽ thêm một tiện ích mở rộng vào macOS. Nhưng đôi khi có những mục trong menu mà bạn không bao giờ sử dụng, hoặc bạn có thể không biết rằng có những chức năng có sẵn mà bạn có thể sử dụng.

Để quản lý menu ngữ cảnh, chọn Tùy chọn hệ thống và mở Tiện ích mở rộng.
Quản lý cụ thể phần Tác vụ nhanh của menu ngữ cảnh, chọn Trình tìm kiếm.
Có các phần khác trong cột bên trái, nơi bạn có thể thêm để xóa nhiệm vụ.
9. Tùy chỉnh Touch Bar
Thanh Touch Bar là một dải màn hình OLED mỏng được Apple thiết kế để thay thế dãy phím chức năng truyền thống trên MacBook Pro 13-inch và 15-inch mới của hãng.
Về cơ bản Touch Bar sẽ cung cấp cho người dùng hàng loạt các phím tắt tùy vào ứng dụng đang được sử dụng và mở trên màn hình chính. Tuy nhiên nếu không thích các tùy chọn mặc định, bạn có thể thêm hoặc loại bỏ bớt các phím tắt để tùy chỉnh Touch Bar theo phong cách của riêng mình.
Tùy chỉnh Touch Bar trên Macbook Pro:
- Click chọn File. Bạn cần phải mở cửa sổ mới trong một ứng dụng để chỉnh sửa các tùy chọn Touch Bar tại đó.

- Chọn New Window.

- Click chọn View.

- Chọn Customize Touch Bar.

- Kéo thả các phím tắt từ trên màn hình xuống vị trí thanh Touch Bar ngay bên dưới để thêm vào Touch Bar. Bạn chỉ có thể thấy và thêm được các lựa chọn phù hợp với cửa sổ mở ra lúc đó.

- Để di chuyển một nút trên Touch Bar, bấm giữ và kéo (drag) nút đó sang vị trí mà bạn muốn.

- Để loại bỏ một nút khỏi Touch Bar, bấm giữ và kéo nút đó ra tận cùng mép bên trái của thanh.

- Thả tay ra khi xuất hiện thông báo “Remove From Touch Bar”.

10. Xóa tất cả nội dung và cài đặt
Nhờ cách lưu trữ được mã hóa trên máy Mac bằng chip Apple silicon hoặc chip T2, tùy chọn này có thể “xóa” tất cả ngày tháng của người dùng ngay lập tức và an toàn bằng cách phá hủy các khóa mã hóa. Nên khi chúng ta gặp phải sự cố trên máy Mac của mình, thay vì phải sử dụng khôi phục cài đặt gốc.
Chúng ta có thể xóa hiệu quả tất cả dữ liệu người dùng và ứng dụng do người dùng cài đặt khỏi máy Mac mà không cần cài đặt lại macOS, tuỳ chọn này còn đăng xuất ID Apple, xóa dấu vân tay Touch ID, giao dịch mua và tất cả các mục Apple Wallet.
Đồng thời tắt Find My (Tìm kiếm) và Activation Lock (Kích hoạt Khóa), giúp khôi phục máy Mac về cài đặt gốc như mới một cách dễ dàng hơn nhiều.Thao tác này không xóa hoàn toàn máy Mac mà chỉ xóa nội dung cá nhân của bạn.
- Click vào biểu tượng Apple trên thanh menu và chọn System Preferences
- Khi ngăn tuỳ chọn xuất hiện, hãy chọn System Preferences-> Eraser All Content and Setting từ thanh menu.

- Nhập mật khẩu admin của bạn vào lời nhắc Eraser Assistant (Hỗ trợ xoá) và nhấp OK.
- Nếu bạn chưa sao lưu dữ liệu quan trọng của mình, hãy chú ý đến lời khuyên của Time Machine trên màn hình. Nếu đã sao lưu rồi, hãy nhấp vào “Continue”.
- Lưu ý rằng tất cả các cài đặt, data, media và các mục khác sẽ bị xóa. Nhấp vào “Continue” nếu bạn chắc chắn.
- Nhấp vào mục Sign out để đăng xuất khỏi Apple ID của bạn, sau đó nhấp vào “Eraser All Content and Settings” trong lời nhắc để xác nhận.
Máy Mac sẽ khởi động lại và đưa bạn qua quá trình thiết lập. Nếu bạn không muốn thiết lập máy Mac, hãy nhấn và giữ nút nguồn để tắt máy.
Lời kết
Bài viết trên đây đã giới thiệu cho các bạn 10 tính năng của Mac có thể bạn chưa biết khi dùng. Hy vọng bài viết này sẽ hỗ trợ giúp bạn có thể tự thiết lập các tính năng trên máy Mac của mình.
Bài viết tổng hợp từ:



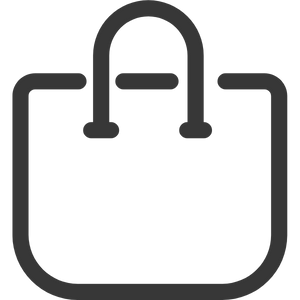
 MAC
MAC Mac Studio
Mac Studio iMac
iMac SURFACE
SURFACE Surface Laptop
Surface Laptop Surface Studio
Surface Studio LAPTOP
LAPTOP Laptop Lenovo
Laptop Lenovo Laptop LG
Laptop LG Laptop Samsung
Laptop Samsung ĐIỆN THOẠI
ĐIỆN THOẠI iPhone
iPhone Google Pixel
Google Pixel PHỤ KIỆN
PHỤ KIỆN Phụ kiện Surface
Phụ kiện Surface KHÁC
KHÁC Máy tính bảng
Máy tính bảng Đồng hồ
Đồng hồ Âm thanh – Loa
Âm thanh – Loa




