6 CÁCH SỬ DỤNG PIN MACBOOK HIỆU QUẢ
Mac365.vn – Sử dụng Pin Macbook hiệu quả sẽ giúp kéo dài tuổi thọ pin, tránh tình trạng cạn kiệt pin nhanh chóng, Một số mẹo nhỏ của Mac365 sẽ giúp bạn nếu pin Macbook đang gặp vấn đề, cũng như hướng dẫn cách sử dụng tiết kiệm pin Macbook và phải làm gì nếu cần thay pin Macbook.
Mac365 sẽ bắt đầu bằng cách chỉ cho bạn cách tìm hiểu thời lượng pin của Macbook và sau đó Mac365 sẽ hướng dẫn bạn một số cách để cải thiện thời lượng pin trước khi phải tìm đến biện pháp sửa chữa hoặc thay thế.
#1. Sử dụng pin Macbook hiệu quả: Cách kiểm tra % pin còn lại
#2. Sử dụng pin macbook hiệu quả: Tìm ra những thứ đang sử dụng hết pin!
#3. Sử dụng pin Macbook hiệu quả: Cách tiết kiệm pin
#4. Sử dụng pin macbook hiệu quả: Cách hiệu chỉnh pin
#5. Sử dụng pin macbook hiệu quả: Đặt lại Bộ điều khiển quản lý hệ thống (SMC)
#6. Sử dụng pin Macbook hiệu quả: Cách kiểm tra xem pin Mac của bạn có cần thay thế không
#1. Sử dụng pin Macbook hiệu quả: Cách kiểm tra % pin còn lại

- Tìm biểu tượng pin trong thanh menu của bạn. Nếu bạn chưa thấy tỷ lệ phần trăm bên cạnh nó, hãy nhấp vào biểu tượng pin.
- Nhấp vào Hiển thị tỷ lệ phần trăm. (Show Percentage)
- Bây giờ bạn sẽ thấy tỷ lệ % pin trên Macbook của bạo nhiêu phần trăm.
Nếu bạn đang chạy phiên bản Mac OS X trước Sierra, bạn có thể biết được thời lượng pin còn lại bao nhiêu giờ bằng cách nhấp vào Tùy chọn tiết kiệm năng lượng. ( Open Energy Saver Preferences). Tuy nhiên với MacOS Sierra 10.12.2, Apple đã bỏ chỉ số này đi, có lẽ vì nó không chính xác lắm

#2. Sử dụng pin macbook hiệu quả: Tìm ra những thứ đang sử dụng hết pin!
Apple đã giới thiệu một tính năng tiện dụng trong OS X 10.9 Mavericks – khả năng xem ứng dụng nào đang sử dụng pin của bạn. Miễn là bạn đang chạy Mavericks hoặc phiên bản macOS mới hơn, bạn đều có thể thấy danh sách các ứng dụng sử dụng nhiều pin bằng cách thực hiện theo các bước sau:
- Nhấp vào biểu tượng pin trong thanh menu (bên cạnh đồng hồ)
- Xem bên dưới Ứng dụng hao pin (Apps Using Siginificant Energy). Trong trường hợp này thì Firefox sử dụng pin khá hao

Kiểm tra ứng dụng sử dụng nhiều pin trên macbook - Nếu không có ứng dụng nào của bạn sử dụng năng lượng đáng kể, bạn sẽ thấy thông báo: Không có ứng dụng nào sử dụng năng lượng đáng kể. ( No Apps Using Significant Energy.)
Đây là thông tin khá hữu ích vì nếu bạn đang cần tiết kiệm thêm vài phút pin, bạn có thể chọn đóng Firefox và sử dụng Safari, điều này giúp ít tốn pin hơn một chút.
Bạn thậm chí có thể nhận được nhiều thông tin hơn về các ứng dụng ngốn điện bằng cách xem Activity Monitor , thực hiện các thao tác:
- Mở Trình giám sát hoạt động (Activity Monitor)
- Nhấp vào tab Năng lượng. (Energy Tab)
- Tại đây, bạn có thể sắp xếp theo “Tác động năng lượng trung bình” (“Average Energy Impact”) để xem ứng dụng nào đang sử dụng pin nhiều nhất trên macbook
Bạn cũng có thể sử dụng Trình giám sát hoạt động để kiểm ứng dụng hoặc một tính năng khác của Mac OS X hoặc macOS vì đôi khi chúng bị lỗi và khiến bộ xử lý hoạt động quá giờ.
- Mở màn hình Trình giám sát hoạt động (Ứng dụng / Tiện ích)
- Chọn CPU.
- Chọn tất cả các quy trình. (All processes)
- Chọn cột CPU.
- Hãy tìm bất kỳ ứng dụng nào chiếm hơn 70% CPU (và thực hiện một cách nhất quán).
Nếu đó là một chương trình như Safari, Mail hoặc Google Chrome, trước tiên bạn nên thử thoát khỏi chương trình một cách bình thường. Còn nếu đó không phải là một ứng dụng thông thường hoặc nó không phản hồi, bạn có thể chọn quy trình trong Trình giám sát hoạt động (activity monitor) và nhấn biểu tượng Thoát – Quit icon (ở phía trên bên trái của Trình giám sát hoạt động).
Rõ ràng cách đơn giản nhất để sử dụng pin Macbook một cách hiệu quả, tránh hao pin khi không ở gần nguồn điện chính là đóng mọi ứng dụng ngốn điện. Tuy nhiên, cũng có rất nhiều điều chỉnh khác mà bạn có thể thực hiện để cải thiện thời lượng pin cho MacBook, giúp cho việc sử dụng pin Macbook đạt hiệu quả hơn
#3. Sử dụng pin Macbook hiệu quả: Cách tiết kiệm pin
Một số bước thì cơ bản, còn số còn lại đòi hỏi kỹ năng và kiến thức hơn một chút, về cách sử dụng pin macbook hiệu quả. Cụ thể là cách tiết kiệm pin, được trình bày ngay phía dưới đây:
- Làm mờ màn hình của bạn. Nhấn phím F1 và di chuyển độ sáng màn hình xuống. Bạn cũng có thể kiểm soát điều này trong Tùy chọn hệ thống. ( System Preferences)
- Tắt Bluetooth. Nhấp vào biểu tượng Bluetooth trong thanh Menu và chọn Tắt Bluetooth (hoặc mở Tùy chọn hệ thống> Bluetooth và nhấp vào Tắt Bluetooth)
- Tắt Wi-Fi nếu có thể. Nhấp vào AirPort trong thanh Menu và chọn Tắt Wi-Fi.
- Tắt tiếng (âm thanh). Chạm vào nút Tắt âm thanh (Mute Sound button) để loại bỏ mọi cảnh báo và tiếng ồn bên ngoài.
- Loại bỏ phần cứng được kết nối. Ngắt kết nối mọi thẻ SD, ổ đĩa ngoài hoặc modem 4G. Tất cả đều lấy năng lượng từ MacBook và có thể ảnh hưởng đến pin.
- Thoát khỏi những ứng dụng không sử dụng và tránh các ứng dụng đồ họa chuyên sâu. Không sử dụng bất kỳ trò chơi, đồ họa 3D hoặc ứng dụng chỉnh sửa video nào nếu không cần thiết để sử dụng pin cho hiệu quả hơn
- Bạn thậm chí nên tắt đèn nền bàn phím (thường là F5 để tắt, F6 để bật lại)
- Giữ Macbook của bạn thoáng mát, dễ thoát nhiệt
- Sử dụng Cập nhật phần mềm giúp cải thiện thời lượng pin. Nhấp vào Apple> Cập nhật phần mềm hoặc Apple> Tùy chọn hệ thống> Cập nhật phần mềm tùy thuộc vào phiên bản macOS bạn đang chạy.
- Thay đổi tùy chọn hệ thống tiết kiệm năng lượng của bạn. Mở Tùy chọn hệ thống ( System Preferences) và nhấp vào Tiết kiệm năng lượng. (Energy Saver) Nhấp vào Pin và điều chỉnh thanh trượt bên cạnh ‘Tắt hiển thị sau …’ ( Turn display off after).
- Tick vào 3 ô như hình dưới đây

Thay đổi tùy chọn hệ thống để tiết kiệm và sử dụng pin macbook hiệu quả - Tắt thông báo. Nhấp vào Tùy chọn hệ thống> Thông báo và giới hạn các ứng dụng có thể kiểm tra thông báo.
- Tắt chế độ kiểm tra tự động của Mail. Mở Mail> Tùy chọn và thay đổi tab Kiểm tra Tin nhắn mới thành Thủ công (Manually)
- Tắt Spotlight. Mở tùy chọn Spotlight, chọn tab Quyền riêng tư và kéo ổ cứng của Mac vào danh sách Quyền riêng tư.
- Bật Chế độ tối vì Macbook cần ít pin hơn khi hiển thị pixel đen so với màu trắng. Nếu bạn không có Mojave với Chế độ tối có sẵn, bạn có thể Đảo ngược màu sắc để tiết kiệm pin.
Bạn có biết, chẳng hạn, Apple khuyên rằng bạn chỉ nên sặc 50% một cách thường xuyên, vì việc lưu trữ nó ở công suất tối đa trong một thời gian dài có thể dẫn đến tuổi thọ pin bị rút ngắn hơn?
Một sai lầm khác mà nhiều người mắc phải là lúc nào cũng sạc pin MacBook. Nếu bạn có thói quen như vậy, thì nên điều chỉnh ngay lập tức, vì nó sẽ làm hỏng pin Macbook bạn. Lý do chính là nhiệt tăng thêm do bị cắm sặc liên tục sẽ làm hỏng pin.
Nếu như bạn đã thực hiện những bước cơ bản trên, để giúp sử dụng pin macbook một cách hiệu quả hơn. Nhưng vẫn chưa có gì khác biệt, thì hãy chuyển sang những bước cuối cùng phía dưới đây
#4. Sử dụng pin macbook hiệu quả: Cách hiệu chỉnh pin
Quá trình này bao gồm sạc pin, xả hết pin và sau đó sạc lại. Điều này nghe có vẻ bình thường nhưng vô cùng quan trọng, đặc biệt là nếu pin của bạn chỉ thường xuyên giữ khoảng 50% mức sạc.
Apple nói rằng: Các loại pin thỉnh thoảng cần phải được kiểm tra lại theo thời gian để giữ cho thời gian sử dụng pin trên màn hình và phần trăm hiển thị chính xác và để giữ cho pin hoạt động hiệu quả tối đa.
Bạn có thể truy cập các diễn đàn chính thức của Apple để trao đổi và xem hướng dẫn của YouTube để khắc phục các lỗi phổ biến khác.
#5. Sử dụng pin macbook hiệu quả: Đặt lại Bộ điều khiển quản lý hệ thống (SMC)
Nếu vẫn gặp vấn đề trong việc tìm hiểu cách sử dụng pin Macbook hiệu quả, hãy đặt lại Bộ điều khiển quản lý hệ thống (SMC – System Manager Controller) để đặt lại cài đặt mặc định bay đầu, và về cơ bản sẽ thấy MacBook đánh giá lại pin từ đầu, loại bỏ khả năng thông báo trạng thái không chính xác như Service Battery, No batteries available,…
- Để đặt lại SMC, trước tiên hãy tắt MacBook của bạn.
- Khi nó tắt, kết nối MagSafe.
- Giữ phím Control, Shift, Option / Alt và nút nguồn Power trong khoảng bốn giây.
- Thả đồng loạt tất cả các phím cùng một lúc.
Sau khi đặt lại SMC, nhấn nút Nguồn để khởi động MacBook và xem sự cố đã được khắc phục chưa.
#6. Sử dụng pin Macbook hiệu quả: Cách kiểm tra xem pin Mac của bạn có cần thay thế không
Bước tiếp theo của bạn là xác định xem pin macbook của bạn có thật sự gặp trục trặc, hư hỏng không.
MacBook của bạn liên tục theo dõi tình trạng pin và cách nhanh chóng để xem trạng thái hiện tại là giữ phím Alt / Option và nhấp vào biểu tượng sạc pin ở phía trên bên phải của máy tính để bàn gần đồng hồ. Bạn sẽ thấy một trong bốn thông báo trạng thái pin: Bình thường, Thay thế sớm, Thay thế ngay bây giờ và Dịch vụ pin.
Rõ ràng là “Bình thường” cho thấy pin macbook của bạn vẫn còn tốt. Và trạng thái “thay thế sớm” cũng chỉ là một cảnh báo đơn thuần. Bạn không cần để tâm quá. MacBook của bạn vẫn hoạt động chính xác về năng lượng pin, mặc dù thời lượng pin ngắn hơn đáng kể so với khi còn mới.
Tuy nhiên, hai trạng thái cuối cùng – Thay thế ngay bây giờ và Pin dịch vụ – là dấu hiệu cho thấy pin đang gặp vấn đề

Apple nói gì về tuổi thọ pin của MacBook
Apple cho biết phạm vi MacBook của họ giữ lại 80% công suất sạc sau 1000 chu kỳ sạc và đó là trường hợp của hầu hết các model kể từ năm 2009 .
Nếu MacBook của bạn vẫn còn trong thời hạn bảo hành (hoặc được AppleCare bảo hành) và bạn đang gặp vấn đề trong khi số chu kỳ thấp hơn rất nhiều so với con số 1000 thì bạn nên đem đi bảo hành vì pin có thể bị lỗi do sản xuất. Lưu ý rằng chỉ số sạc luôn duy trì ở trong khoảng 93-99% thì không phải là lỗi. Đây chỉ là cách pin MacBook hoạt động .
Nếu bạn giữ MacBook được sạc đầy trong thời gian dài mà không sử dụng có thể làm giảm vĩnh viễn dung lượng sạc. Và việc không sạc pin macbook trong thời gian dài sẽ ảnh hưởng đến hiệu quả của nó. Ngoài ra, còn có thể dẫn đến tình trạng mà Apple gọi là deep discharge state, điều này có thể khiến pin không thể sạc được nữa. Để tránh một trong hai trường hợp, hãy cố gắng giữ MacBook ở trạng thái 50% đã sạc và tắt máy khi không sử dụng thay vì để nó ở chế độ ngủ.
Sau tất cả nỗ lực và cố gắng để sử dụng và sửa chữa pin mabook để nó hoạt động hiệu quả hơn, nhưng vẫn bất lực, thì hãy liên hệ với Mac365. Nơi mua bán, sữa chửa macbook uy tín, giá rẻ nhất TP HCM. Nếu bạn không biết cách sửa chữa và thay thế. Ngoài việc gặp khó khăn thì còn khá nguy hiểm vì nguy cơ bị thủng hoặc rách, dẫn đến trường hợp pin có thể phát nổ hoặc giải phóng khói độc hại. Hãy thật cẩn thận và suy nghĩ thấu đáo trước khi mạo hiểm.
Như vậy, phía trên là những mẹo và cách sử dụng pin macbook hiệu quả nhất mà Mac365 tổng hợp được. Hy vọng qua bài viết trên, chúng tôi giúp được bạn thêm một chút kiến thức về pin macbook và cách sử dụng pin macbook hiệu quả hơn. Tránh tình trạng hư, chai, tổn thất cũng như tiết kiệm được pin trong trường hợp cần thiết.
Mọi thông tin quý khách vui lòng liên hệ
—————MAC365.VN—————-
- Địa chỉ: 92/16 Phạm Ngọc Thạch, P6, Q3, Thành phố Hồ Chí Minh
- Hotline: 0934 86 55 99
- Website: www.mac365.vn
- Email: sales@mac365.vn



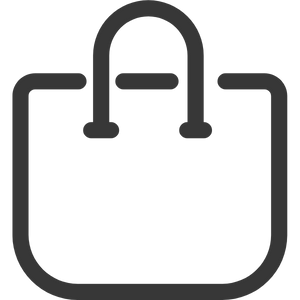
 MAC
MAC Mac Studio
Mac Studio iMac
iMac SURFACE
SURFACE Surface Laptop
Surface Laptop Surface Studio
Surface Studio LAPTOP
LAPTOP Laptop Lenovo
Laptop Lenovo Laptop LG
Laptop LG Laptop Samsung
Laptop Samsung ĐIỆN THOẠI
ĐIỆN THOẠI iPhone
iPhone Google Pixel
Google Pixel PHỤ KIỆN
PHỤ KIỆN Phụ kiện Surface
Phụ kiện Surface KHÁC
KHÁC Máy tính bảng
Máy tính bảng Đồng hồ
Đồng hồ Âm thanh – Loa
Âm thanh – Loa


