Các cách tắt máy tính Apple cực chuẩn bạn nên biết
Cách tắt máy tính Apple đúng chuẩn đóng vai trò rất quan trọng trong việc duy trì tuổi thọ của máy. Nếu bạn tắt sai cách sẽ làm ảnh hưởng đến máy khiến máy hoạt động không ổn định.
Đừng lo nhé, Mac365 đã tổng hợp các cách tắt máy tính Apple thông dụng nhất trong bài viết dưới đây để bạn dễ dàng áp dụng.
Giới thiệu hệ điều hành MacOS
Trước khi tìm hiểu về cách tắt máy tính Apple, chúng ta cần hiểu rõ hệ điều hành của nó hoạt động như thế nào.
Hệ điều hành MacOS là phiên bản dành cho máy tính được sản xuất và phân phối bởi Apple Inc. MacOS được phát triển từ nền tảng Unix và được thiết kế để hoạt động trên các thiết bị của Apple, bao gồm máy tính Macintosh, MacBook, iMac và Mac mini.
Hệ điều hành MacOS được ứng dụng trong các thiết bị công nghệ nhà Apple
MacOS có giao diện người dùng đồ họa (GUI) đơn giản và dễ sử dụng, cùng với một loạt các tính năng tiên tiến, bao gồm đồ họa, âm thanh và video chất lượng cao.
Ưu điểm của hệ điều hành MacOS là hoạt động một cách mượt mà, giao diện đẹp mắt, ít bị virus tấn công, khá dễ sử dụng và có kho ứng dụng đồ sộ.
Một số ứng dụng độc quyền của Apple tích hợp trong MacOS như iTunes, iMovie, Pages, Numbers và Keynote, cùng với trình duyệt web Safari và ứng dụng Mail.
MacOS có một cộng đồng lớn của những người dùng trung thành và được đánh giá cao về tính bảo mật và ổn định. Nếu bạn đang sử dụng một máy tính của Apple, MacOS là một lựa chọn hệ điều hành tuyệt vời để giúp bạn giải trí và làm việc hiệu quả.
Xem thêm: Những ưu điểm Macbook mà không có laptop nào sánh bằng
Các cách tắt máy tính Apple thông thường
Khi sử dụng máy tính Apple, việc tắt máy là một thao tác đơn giản mà mọi người cần phải biết. Tuy nhiên, có rất nhiều cách tắt máy tính Apple khác nhau mà không phải ai cũng biết. Dưới đây là ba cách tắt thông dụng nhất mà Mac365 đã tổng hợp.
Cách tắt máy tính Apple đầu tiên và đơn giản nhất chính là sử dụng menu Apple. Bạn chỉ cần nhấn vào biểu tượng Apple ở góc trái màn hình, sau đó chọn Tắt máy trong menu để tắt hẳn máy.
Tắt máy hoàn toàn với menu Apple
Tắt máy tính bằng cách sử dụng tổ hợp phím
Một cách tắt máy tính Apple nhanh chóng hơn là sử dụng tổ hợp phím. Bạn chỉ cần nhấn đồng thời vào các phím “Control + Option + Command + Nút nguồn” để tắt máy tính của bạn. Điều này sẽ giúp tiết kiệm thời gian và giúp bạn tắt máy tính nhanh chóng hơn.
Dùng tổ hợp phím để tiết kiệm thời gian tắt máy
Tắt máy tính bằng cách sử dụng Terminal
Nếu bạn là một người dùng máy tính Apple nâng cao, bạn phải biết cách tắt máy tính Apple bằng cách sử dụng Terminal để tắt máy tính của mình.
Mở Terminal bằng cách nhấn tổ hợp phím Command + Space và gõ “Terminal”. Tiếp đến, nhập lệnh “sudo shutdown -h now” và nhấn Enter. Máy tính của bạn sẽ tự động tắt nguồn sau đó.
Nhập lệnh “sudo shutdown -h now” để tắt máy
Lưu ý: Sau khi nhập lệnh thì bạn tiến hành nhập Password vào máy. Khi nhập thì sẽ không hiện ký tự nhưng bạn chỉ cần gõ đúng thì máy sẽ tự động tắt.
Xem thêm: Hướng dẫn cách sạc pin Macbook đúng cách bạn nên biết
Các cách tắt máy tính Apple khi gặp sự cố
Như các bạn đã biết, máy tính Apple hầu hết đều chạy bằng hệ điều hành MacOS nên cách tắt máy cho mỗi thiết bị sẽ tương tự nhau. Tuy nhiên, đối với những trường hợp máy tính Apple gặp sự cố không thể tắt máy như thông thường thì những cách dưới đây sẽ rất hữu ích dành cho bạn.
Tắt máy tính khi bị treo hoặc không phản hồi
Buộc tắt máy tính là phương pháp làm các chương trình đang chạy phải buộc đóng lại. Điều này có thể làm cho những phiên làm việc của bạn bị lỗi hoặc mất dữ liệu. Do đó, Mac365 khuyến khích bạn chỉ nên áp dụng cách này khi những cách nên trên không hiệu quả.
Cách tắt máy tính Apple khi máy bị treo hoặc không phản hồi như sau: Nhấn giữ nút nguồn trong 5 giây rồi thả ra. Bạn sẽ thấy máy của bạn đã được tắt. Sau đó, bạn hãy đợi khoảng 1 phút rồi hẳn khởi động lại máy nhé!
Nhấn giữ nút nguồn 5 giây để buộc tắt máy
Lưu ý: Tuỳ từng thiết bị mà vị trí nút nguồn sẽ khác nhau. Cụ thể:
- MacBook không có Touch Bar: Nút nguồn nằm ở góc trên bên phải của bàn phím.
- MacBook có Touch Bar: Vị trí nút nguồn sẽ nằm trong phần Touch ID ở bên phải của Touch Bar.
- iMac: Nút nguồn nằm ở đằng sau máy.
- Mac mini: Nút nguồn nằm ở cạnh khe cắm nguồn điện cho máy.
Máy tính Apple bị treo, không phản hồi có thể do bạn đã mua phải sản phẩm không đảm bảo chất lượng ở những đơn vị thiếu uy tín. Do đó, bạn hãy ghé đến Mac365 để mua laptop chính hãng với giá thành phải chăng. Đội ngũ nhân viên ở đây sẽ tư vấn bạn mua được sản phẩm chất lượng, phù hợp với nhu cầu.
Tắt máy tính khi bị virus hoặc malware
Khi phát hiện ứng dụng của bạn bị nhiễm virus hoặc malware, để tránh làm hỏng máy và các dữ liệu có trong máy, Mac365 khuyến cáo bạn nên sử dụng phím tắt để tắt máy nhanh chóng vì đây cũng là một cách tắt máy tính Apple vô cùng hiệu quả.
Ngoài tổ hợp phím đã hướng dẫn ở trên thì bạn có thể sử dụng tổ hợp phím dưới đây: “Command + Option + Esc” => cửa sổ Force Quit hiện ra => chọn chương trình bạn muốn buộc dừng => Nhấn Force Quit => Nhấn Force Quit lại lần nữa.
Dừng ứng dụng bị virus bằng tổ hợp phím tắt “Command + Option + Esc”
Mac 365 đã liệt kê một số cách tắt máy tính Apple thông dụng nhất giúp bạn thực hiện nhanh chóng và tiện lợi. Tuỳ vào từng tình huống mà bạn hãy chọn cách tắt phù hợp nhất nhé. Nếu bạn cần hỗ trợ thêm, đừng ngần ngại liên hệ với Mac365 qua hotline hoặc truy cập website để được tư vấn tận tình.



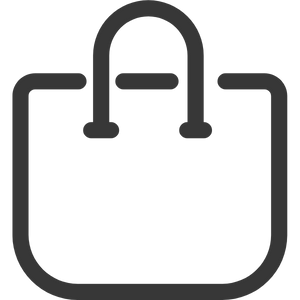
 MAC
MAC Mac Studio
Mac Studio iMac
iMac SURFACE
SURFACE Surface Laptop
Surface Laptop Surface Studio
Surface Studio LAPTOP
LAPTOP Laptop Lenovo
Laptop Lenovo Laptop LG
Laptop LG Laptop Samsung
Laptop Samsung ĐIỆN THOẠI
ĐIỆN THOẠI iPhone
iPhone Google Pixel
Google Pixel PHỤ KIỆN
PHỤ KIỆN Phụ kiện Surface
Phụ kiện Surface KHÁC
KHÁC Máy tính bảng
Máy tính bảng Đồng hồ
Đồng hồ Âm thanh – Loa
Âm thanh – Loa







