10+ BÍ KÍP GIÚP SỬ DỤNG MACBOOK ĐẦY CHUYÊN NGHIỆP
Mac365.vn – 10+ thủ thuật không thể bỏ qua giúp bạn sử dụng macbook đầy chuyên nghiệp. MacBook ngày càng phổ biến hơn bao giờ hết. Đối với những người lần đầu tiên sử dụng và chuyển đổi từ hệ điều hành Windows sang hệ điều hành của Apple, có thể có rất nhiều thứ mới lạ cần được tìm hiểu. Là một trong những máy mạnh mẽ và linh hoạt nhất trên thị trường hiện nay. Có rất nhiều tính năng tuyệt vời đi kèm đến mức gần như không thể biết từng tính năng trong số chúng. Máy Mac của bạn có thể làm hàng trăm thứ thông minh. Với suy nghĩ đó, đây là một số mẹo mac365 nghĩ sẽ hữu ích, hi vọng bạn sẽ yêu thích các tính năng, mẹo và thủ thuật này.
1.Chụp ảnh màn hình bằng phím tắt
2.Thêm chữ ký của bạn vào tài liệu
3.Chuyển đổi giữa nhiều cửa sổ trong cùng một chương trình
4.Ngay lập tức tra từ trong từ điển hoặc từ điển đồng nghĩa
5.Khởi động máy Mac của bạn một cách im lặng
6.Khó tìm con trỏ chuột? Làm cách nào để xử lý tình huống này hiệu quả nhất?
7.Ngắt kết nối mạng wi-fi mà không tắt wi-fi
9.Không có phím Xóa? Không vấn đề gì
10.Chú thích một tệp PDF hoặc hình ảnh
11.Hiển thị tất cả Windows ứng dụng đang mở của bạn bằng cách vuốt ba ngón tay xuống
Chụp ảnh màn hình bằng phím tắt

Chụp ảnh màn hình thường được sử dụng khá phổ biến, nhưng thường thì chúng ta không thực sự cần toàn bộ màn hình trong ảnh chụp. Trên máy Mac, có một cách đơn giản để chỉ lấy một phần màn hình bạn muốn hoặc lấy toàn bộ màn hình với 3 cách cơ bản sau:
- Command + Shift + 4: bạn sẽ nhận được một dấu thập và bạn có thể kéo bằng chuột để chụp chính xác những gì bạn muốn trên màn hình.
- Command + Shift + 4: chọn cùng một lúc nhiều cửa sổ và kéo chúng đi, sau đó nhấn phím cách. Bây giờ bạn có thể nhấp vào bất kỳ cửa sổ nào bạn muốn và chụp toàn bộ cửa sổ đó, bao gồm bóng.
- Lệnh + Shift + 3:để chụp toàn bộ máy tính để bàn của bạn. Bạn sẽ nhận được một tập tin cho mỗi màn hình được kết nối.
Thêm chữ ký của bạn vào tài liệu

Nếu bạn đã từng phải trả lại một tài liệu chính thức được gửi cho bạn bằng kỹ thuật số khi không có chữ ký với Mac có một cách tốt hơn nhiều: Thêm chữ ký của bạn vào tài liệu.
Mở tài liệu bạn cần đăng nhập trong ứng dụng Xem trước. Nhấp vào biểu tượng bút gần góc trên cùng bên phải của màn hình và chọn Tạo chữ ký từ iSight tích hợp . iSight là webcam tích hợp trên máy Mac của bạn, nó sẽ sử dụng để chụp chữ ký của bạn. Ký tên của bạn trên một tờ giấy trắng trơn và giữ nó lên máy ảnh. Căn chỉnh nó đúng cách bằng cách sử dụng các hướng dẫn trên màn hình và máy ảnh sẽ tự động giải nén nó. Nhấp vào Chấp nhận để lưu nó.
Để sử dụng nó trong tương lai, chỉ cần làm theo các bước đầu tiên của hướng dẫn này, chỉ thay vì nhấp vào tùy chọn Tạo chữ ký , sẽ có bản xem trước chữ ký hiện tại của bạn.
Chuyển đổi giữa nhiều cửa sổ trong cùng một chương trình

Sử dụng các phím Cmd + Tab, bạn có thể nhanh chóng chuyển đổi giữa các chương trình đang mở. Tuy nhiên, nếu bạn có ba tài liệu Word mở cùng một lúc mà bạn muốn chuyển đổi giữa, bạn sẽ cần một lối tắt khác.
Cmd + ~ sẽ ngay lập tức chuyển đổi giữa nhiều cửa sổ của cùng một chương trình. Điều này sẽ làm việc cho bất kỳ ứng dụng nào.
Tra từ trong từ điển hoặc từ điển đồng nghĩa

Bạn có thể truy cập nó từ mọi nơi để tìm kiếm bất cứ từ nào có thể gây rắc rối cho bạn. Chọn từ mà bạn muốn tìm hiểu thêm về và nhấn phím Cmd + Ctrl + D . Ngoài ra, nếu bạn đang dùng MacBook, chỉ cần nhấp vào nó bằng ba ngón tay trên bàn di chuột.
Khởi động máy Mac của bạn một cách im lặng

Ngay cả khi bạn chưa bao giờ sử dụng máy Mac trước khi bạn có thể quen thuộc với tiếng chuông biểu tượng, nó sẽ tắt mỗi khi nó khởi động. Thật không may, âm thanh đó thường khá bất tiện. Nếu bạn đang ở một nơi mà sự im lặng: như một lớp học hoặc thư viện, chỉ cần giữ phím Tắt tiếng khi khởi động.
Khó tìm con trỏ chuột? Làm cách nào để xử lý tình huống này hiệu quả nhất?

Một trong những tính năng sáng tạo nhất của bản cập nhật El Capitan cho OS X là khả năng khiến con trỏ của bạn tự tiết lộ nếu bạn gặp khó khăn khi tìm thấy nó. Chỉ cần ngọ nguậy con chuột của bạn hoặc chạy nhanh ngón tay của bạn qua lại trên bàn di chuột để có kích thước quả bóng. Khi bạn đã xác định vị trí, chỉ cần dừng lại và nó sẽ co lại bình thường.
Ngắt kết nối mạng wi-fi mà không tắt wi-fi

Giữ phím Alt và nhấp vào biểu tượng wi-fi trong thanh menu của máy Mac. Điều này sẽ tiết lộ tất cả các tùy chọn bạn thường thấy khi nhấp vào nó, cộng với một danh sách thông tin lớn hơn bên dưới tên của mạng mà bạn kết nối. Trực tiếp bên dưới mạng của bạn phải là một tùy chọn có nhãn Ngắt kết nối khỏi [tên mạng của bạn]. Nhấp chuột và bạn sẽ ngắt kết nối – không cần phải khởi động lại mạng không dây.
Ghi lại màn hình của bạn

Đôi khi, một màn hình đơn giản là không đủ, và bạn sẽ muốn chụp một cái gì đó chuyển động. Để thực hiện việc này, bạn có thể sử dụng một tính năng được tích hợp sẵn trong QuickTime , một chương trình đi kèm với mọi máy Mac là tiêu chuẩn. Chuyển đến thư mục Ứng dụng của bạn (nếu nó chưa có trên thanh phím tắt) và mở nó. Bấm vào Tệp> Ghi màn hình mới. Điều này sẽ cho phép bạn ghi lại toàn bộ màn hình, hoặc chỉ một phần của màn hình. Nó siêu hữu ích cho những thứ như hướng dẫn – cũng có thể thu được âm thanh.
Không có phím Xóa? Không vấn đề gì

Không phải mọi bàn phím Mac đều đi kèm với phím Xoá (thường được cách điệu là ‘Del’). Thay vì nhảy đến cuối từ bạn muốn xóa qua backspace mỗi lần, chỉ cần giữ phím Chức năng và nhấn Xóa . Đây chủ yếu là một vấn đề mà sẽ ảnh hưởng đến người dùng MacBook, nhưng trong trường hợp bạn đang sử dụng một bàn phím riêng biệt với không phải là một phím Delete hoặc một phím chức năng, giữ phím Control và nhấn phím D cũng làm việc.
Chú thích một tệp PDF hoặc hình ảnh

Với các tệp PDF – loại tệp chiếm ưu thế cho giao tiếp kinh doanh – có thể rất bực bội khi bạn không có cách nào để dễ dàng chỉnh sửa chúng – cho đến bây giờ. Nhấp đúp chuột vào tệp PDF mong muốn của bạn và nó sẽ mở ra trong Bản xem trước , trình xem PDF mặc định trên OS X (nếu không bạn có thể tìm thấy nó trong thư mục Ứng dụng của mình . Mở tệp và sau đó chọn Tệp> Mở từ menu).
Bây giờ, bấm vào Xem trong thanh menu và chọn Hiển thị thanh công cụ chú thích . Từ giờ trở đi, thanh công cụ này sẽ luôn hiển thị cùng với các tệp PDF bạn xem. Nó cho phép bạn làm nổi bật, viết nguệch ngoạc, chú thích và vẽ hình. Sau đó, bạn có thể lưu một bản sao PDF mới (sử dụng Tệp> Lưu dưới dạng ) và gửi lại cho người gửi để họ có thể thấy các thay đổi của bạn.
Hiển thị tất cả Windows ứng dụng đang mở của bạn bằng cách vuốt ba ngón tay xuống
Cần nhanh chóng lướt qua tất cả các cửa sổ đang mở trong một ứng dụng cụ thể? Vuốt xuống bằng ba ngón tay (trên một số mẫu MacBook là bốn ngón tay). Điều này kéo lên ra lộ giới thiệu, rất dễ dàng để chọn một cửa sổ trong một ứng dụng.
Tra cứu định nghĩa từ, xem trước một liên kết trong Safari hoặc gọi nhanh bằng cách chạm ba ngón tay
Có một cơ hội bạn đã vô tình gọi cái này trước đây, nhưng nó thực sự hữu ích khi bạn sử dụng đúng cách. Nhấn vào một liên kết trong Safari bằng ba ngón tay và bạn sẽ có bản xem trước của trang web đó. Nhấn vào bất kỳ từ nào bằng ba ngón tay và bạn sẽ có được định nghĩa của từ đó. Thực hiện tương tự trên bất kỳ tệp văn bản hoặc hình ảnh nào và bạn sẽ hiển thị Quick Look.
Mọi thông tin quý khách vui lòng liên hệ
—————-MAC365.VN—————-
- Địa chỉ: 92/16 Phạm Ngọc Thạch, P6, Q3, Thành phố Hồ Chí Minh
- Hotline: 0934 86 55 99
- Website: mac365.vn
- Email: sales@mac365.vn



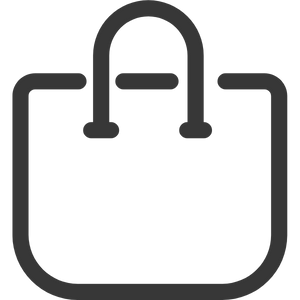
 MAC
MAC Mac Studio
Mac Studio iMac
iMac SURFACE
SURFACE Surface Laptop
Surface Laptop Surface Studio
Surface Studio LAPTOP
LAPTOP Laptop Lenovo
Laptop Lenovo Laptop LG
Laptop LG Laptop Samsung
Laptop Samsung ĐIỆN THOẠI
ĐIỆN THOẠI iPhone
iPhone Google Pixel
Google Pixel PHỤ KIỆN
PHỤ KIỆN Phụ kiện Surface
Phụ kiện Surface KHÁC
KHÁC Máy tính bảng
Máy tính bảng Đồng hồ
Đồng hồ Âm thanh – Loa
Âm thanh – Loa


